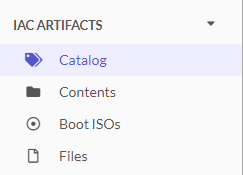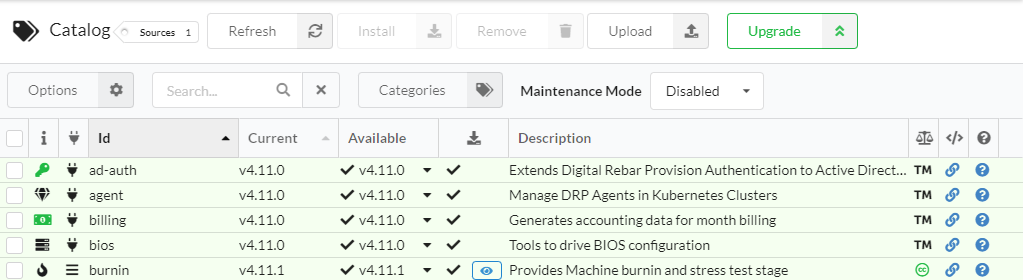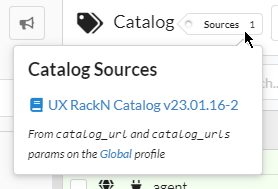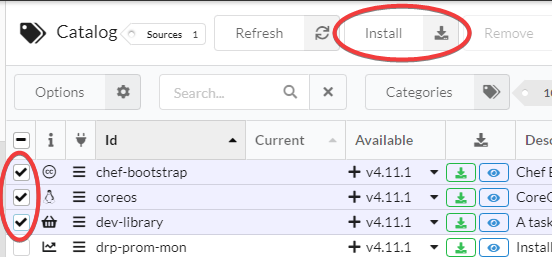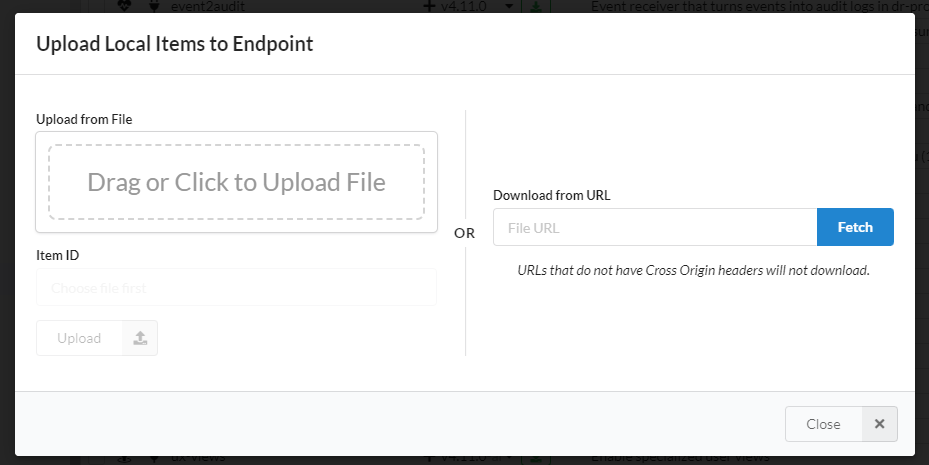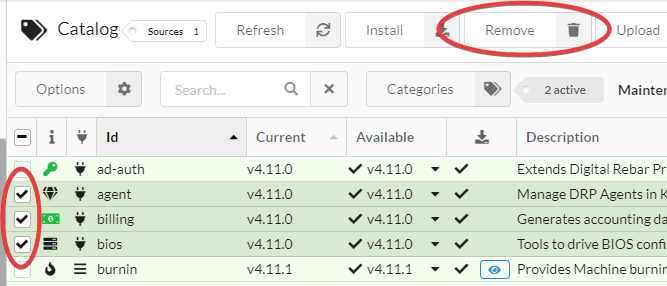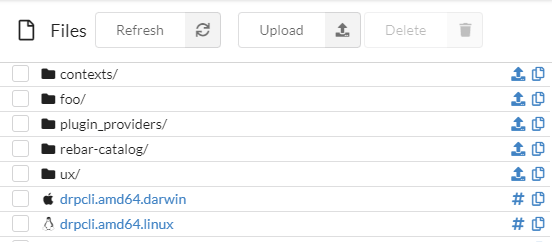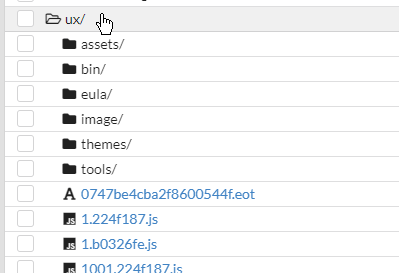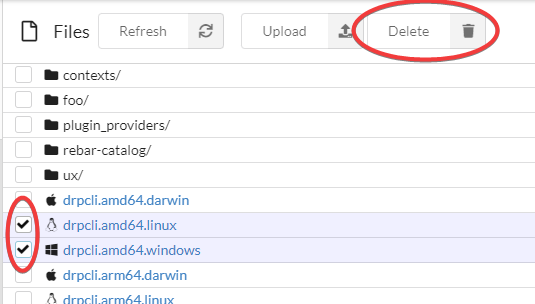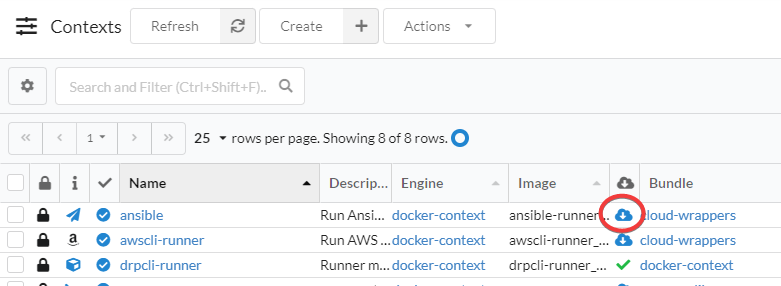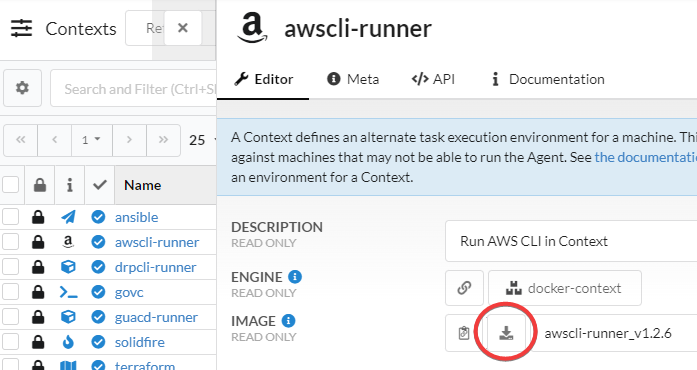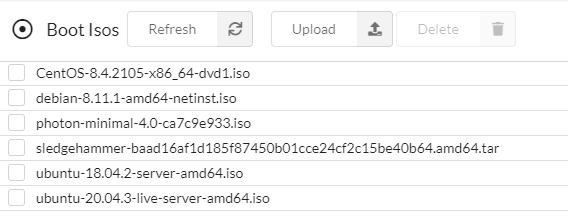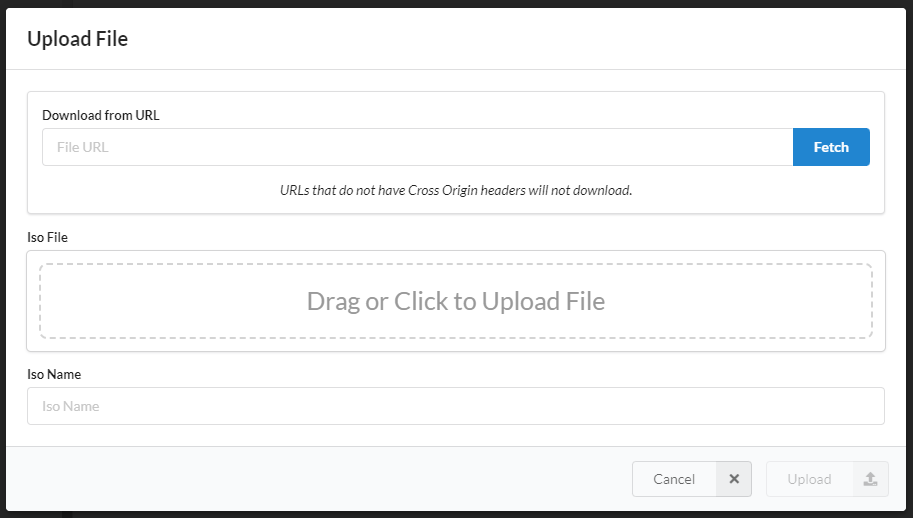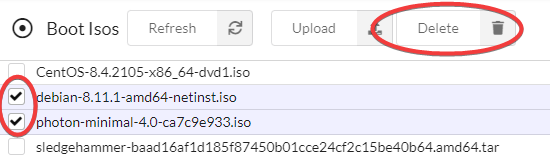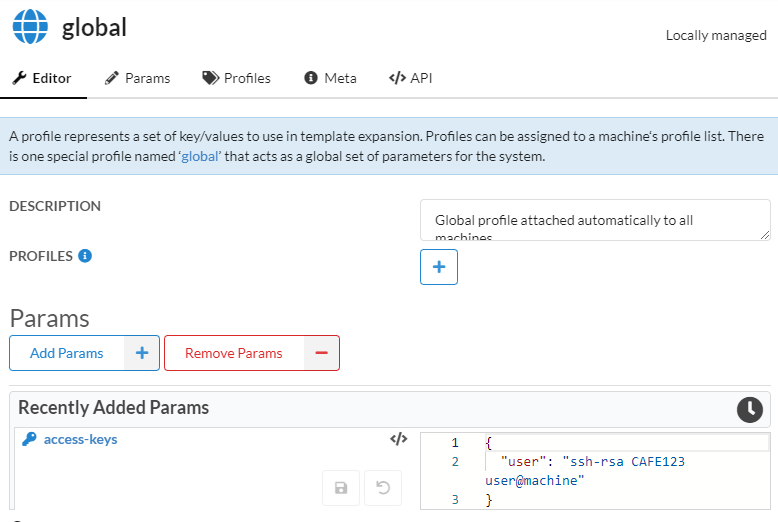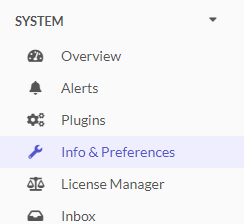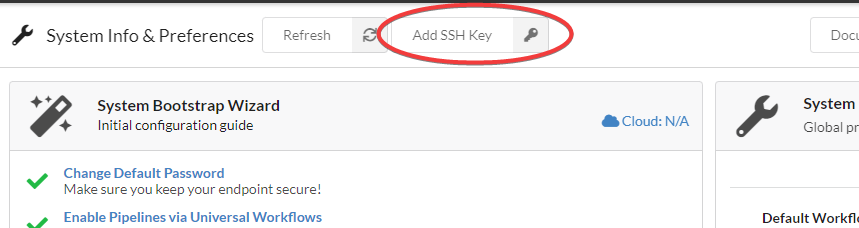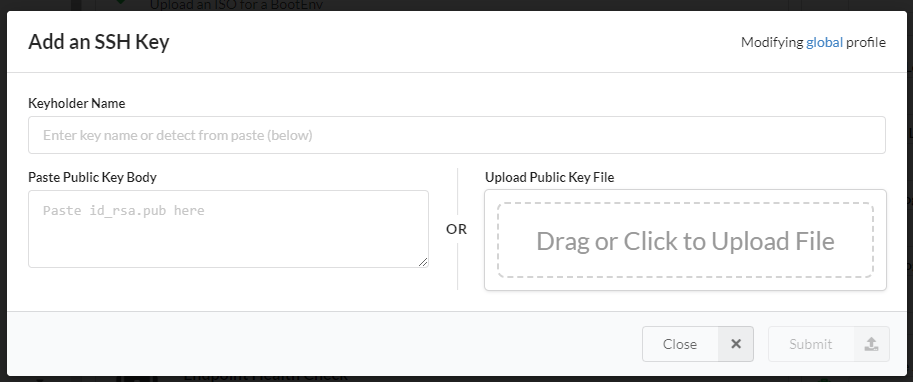Uploading Content and Keys
The Portal has different views for the type of data being uploaded:
- Content Packs, Plugins, and DRP - Add new objects and features to DRP
- Files and Archives - Give the endpoint access to new files
- Context Images - Provide contexts engines with images
- ISOS - Give the provisioner access to new ISOs
- SSH Keys - Add a key to the global profile
These views can be found in the "IAC Artifacts" nav entry:
Content Packs and Plugins¶
Content packs and plugins are managed in the "Catalog" sidenav entry.
Portal Link: portal.rackn.io/#/e/0.0.0.0/catalog
The table in the catalog view shows both content that is installed and available content from configured sources. By default, this is from an official RackN Catalog. Hovering over the "Sources" tag in the view's header will show a list of the catalog sources:
Install Content¶
If you don't have a content pack or plugin file, there are a few ways to install content from the configured source:
One at a time, by clicking the green download button.
Or many at a time, by selecting multiple row and clicking the "Install" action button.
The target version to install can be changed by clicking on the version dropdown in the "Available" column.
Note
Content installed this way also installs prerequisites.
Note
You can install DRP upgrades through the catalog by installing the "drp" entry. You should upgrade DRP before upgrading other content. If you install many at a time, the Portal will automatically prioritize DRP.
Uploading Content¶
If you have a content pack file, plugin file, local UX archive, a DRP Binary, or a URL that links to one of those, you can click the "Upload" action button to see the following modal:
Note
The "Download from URL" feature downloads directly to your browser before uploading to DRP. Some files may be too large for this and will need to be uploaded via CLI.
When dragging in a file or downloading from a URL, this wizard will attempt to generate an "Item ID" from the file provided corresponding to the content id within DRP.
Clicking the "Upload" button will finalize the upload.
Note
Content installed this way will not install prerequisites.
Removing Content¶
Removing content, similar to installing multiple content at a time, involves selecting multiple rows and clicking the "Remove" action button. After clicking "Remove" you will be prompted to confirm before finalizing the removal.
Note
Removing content will not remove prerequisites and some content must be uninstalled before others for this reason. Errors will appear if the content is in-use or cannot be removed for whatever reason.
Files and Archives¶
The files view shows files accessible from DRP's file server.
Portal Link: portal.rackn.io/#/e/0.0.0.0/files
- Clicking on the blue "Copy" icon will copy the file or folder's path to your clipboard.
- Clicking on the blue "#" icon on file rows will copy the Sha256 sum to your clipboard.
- Clicking on the blue "Upload" icon on folder rows open the Upload Modal
- Clicking on a row with a folder icon will expand within the table to show the contents.
Uploading Files¶
Files can be uploaded via an upload modal. This modal can be opened in one of two ways:
- Clicking the "Upload" icon on the right side of folder rows
- Clicking the "Upload" action button
Note
The "File Path" field in the upload modal is automatically filled when using the "Upload" table icon.
The "Explode File" checkbox will tell DRP to compress an uploaded archive at the specified "File Path".
Removing Files¶
Files can be removed similar to how other objects are removed from their tables. Select the desired rows, then click the "Delete" button. You will be prompted to confirm before removing the files. Selecting folders that are closed will not select child files or folders. Non-empty folders cannot be deleted.
Downloading Context Images¶
Context images are stored within DRP's file store. The Portal provides buttons for downloading context images for your convenience. Downloaded Contexts are uploaded to /contexts/<Engine>/<Image>.
From the contexts table, clicking the blue download button will start the download. These buttons will turn into green checks when the respective image is already downloaded.
From the contexts inspector, clicking the download button in the "Image" editor field will start the download.
These files can be removed from the Files view.
ISOs¶
The Boot ISOs view shows ISOs accessible from DRP's file server.
Portal Link: portal.rackn.io/#/e/0.0.0.0/isos
Uploading ISOs¶
ISOs can be uploaded via an upload modal opened by clicking the "Upload" action button.
Removing ISOs¶
ISOs can be removed similar to how other objects are removed from their tables. Select the desired rows, then click the "Delete" button. You will be prompted to confirm before removing the iSOs.
SSH Keys¶
SSH Keys are stored within params and can be added across the system via the global profile.
Global Profile Portal Link: portal.rackn.io/#/e/0.0.0.0/profiles/global
Adding Keys¶
Info & Preferences Portal Link: portal.rackn.io/#/e/0.0.0.0/system
From with the "Info & Preferences" view, an "Add SSH Key" action button can be clicked to open the SSH Key wizard.
This wizard allows you to either paste in your public key or manually paste it. It will automatically update the global profile's access-keys param with your key.
Removing Keys¶
SSH keys have to be manually removed from the access-keys param on one of:
- The global profile
- A profile on the machine
- A param on the machine